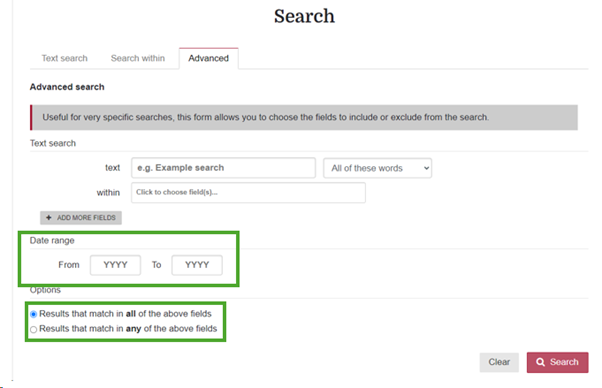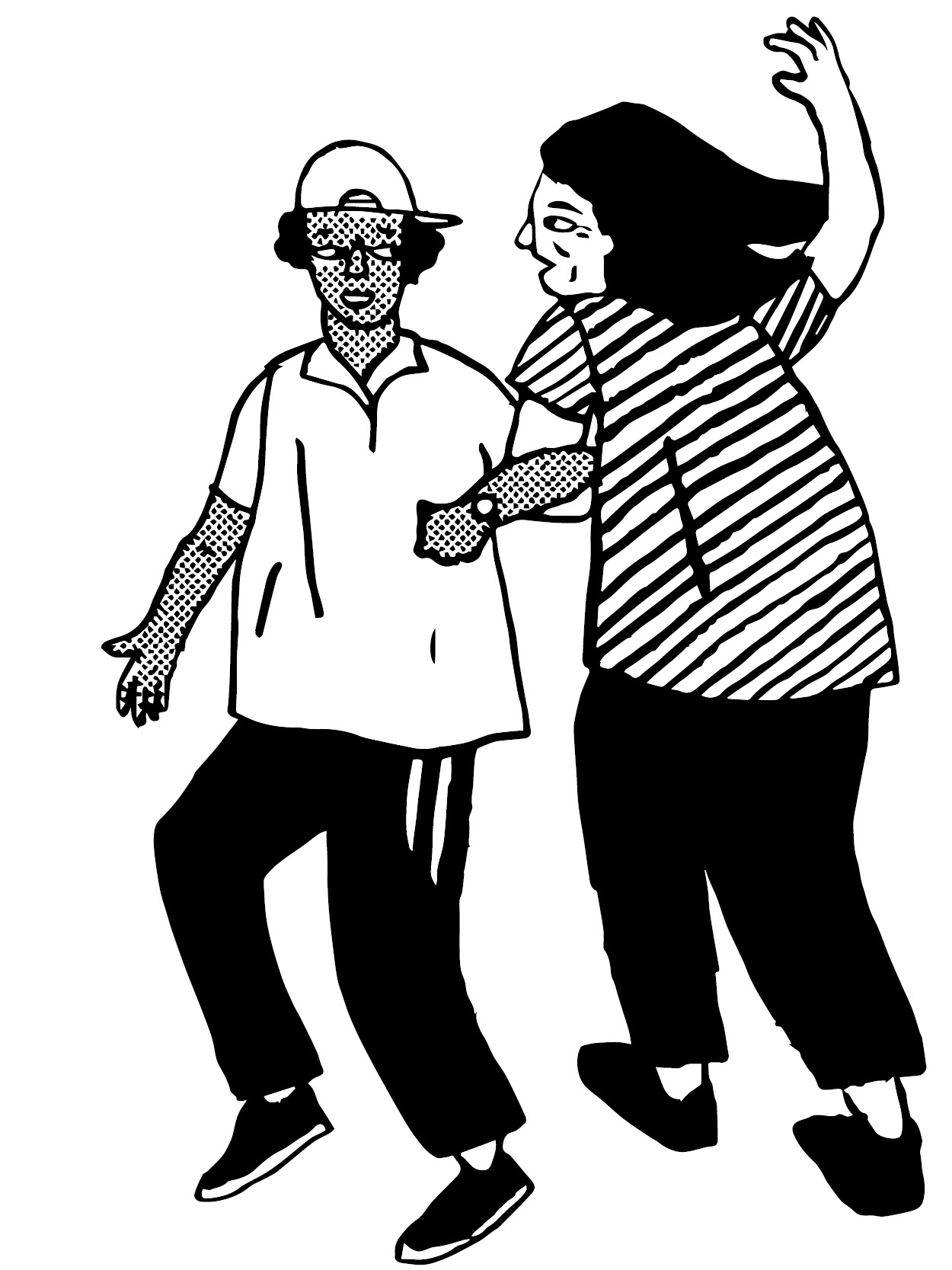Global search enables searching across the Archives catalogues, VWML indexes, and Roud Indexes and Bibliography simultaneously, but NOT the Library catalogue or Song Subject Index.
The Global search bar can be found at the very bottom of the Catalogues and indexes home page:
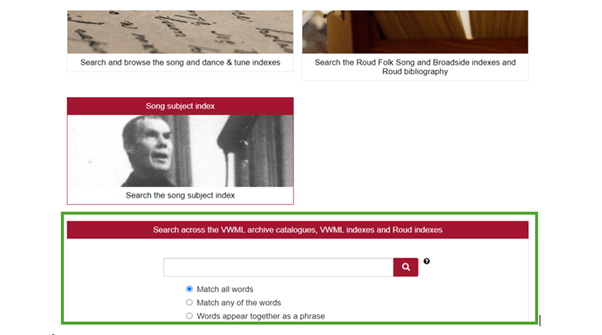
Warning: the “global” search can generate a lot of extraneous results and often choosing one of the more specific search options is preferable, however if used carefully it can be a very useful tool.
Within Global search there are three modes of searching:
1. Simple search
- Enter the word(s) you want to search on the search bar.
- Choose from the three options below:
1. Match all words (set as default)
2. Match any of the words
3. Words appear together as a phrase.
If, for instance, you searched on the words old woman tossed up in a blanket, option one would provide results which included all the words but not necessarily in the same fields, option two would give results which included any, but not necessarily all, of the words and the third options would provide results where the words appeared in exactly the order you entered them in the search box. - By selecting the red and white magnifying glass icon to the right of the search box, a list of results is displayed:
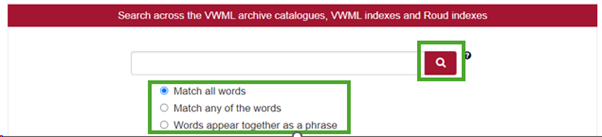
By default, these are shown in a list form, but click on “Show as full records” to switch to that mode.
By default, the results are listed 50 to a page, but this can be adjusted to 20 or 100 by selecting from the drop-down list next to “Results per page”. Results are displayed in order of “Relevance” to your search, but other options are available from the drop-down list next to “Order by”:
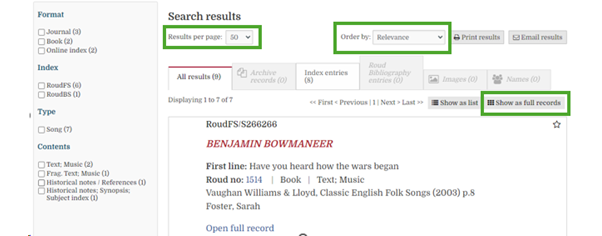
The list displays “All results” but across the top of the results are tabs to filter results by choosing results from within Archive catalogues, Indexes, Roud bibliography or names (of people or organisations). A number in the tab indicates how many results there are in each.
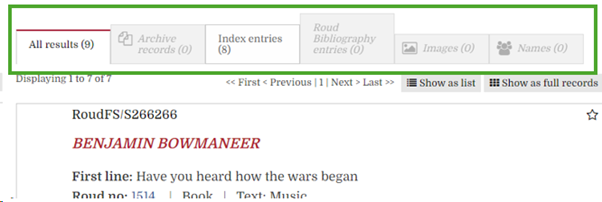
Down the left-hand side of the screen are further options to filter by, such as name of archive collection, type of index, format, type (song, dance, tune) whether digitised etc. Clicking on one of the tabs or checking one of the options in the left-hand filter pane will narrow your search results. You can return to your original selection by clicking the “All records” tab or unchecking the option from the left-hand panel:
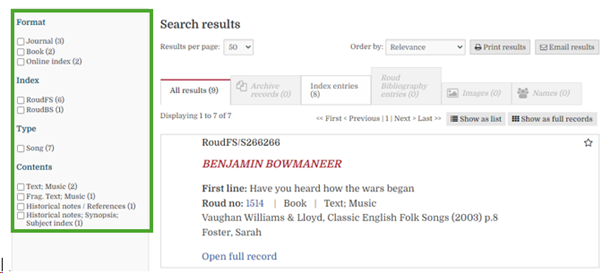
If an item has been digitized, a thumbnail image or sound recording icon will be displayed in the top left-hand corner of each record in the list of results.
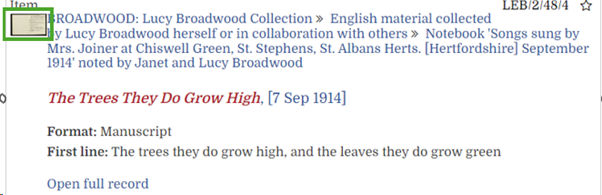
To select a record from the results list, click either on its title (in red text), its reference number, or on “open/view full record”:
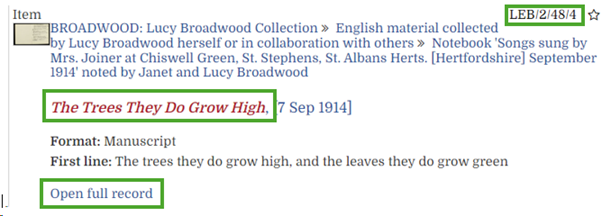
Once a record is selected you will be able to view all the fields for which data is available and an image/sound recording if the item has been digitized:
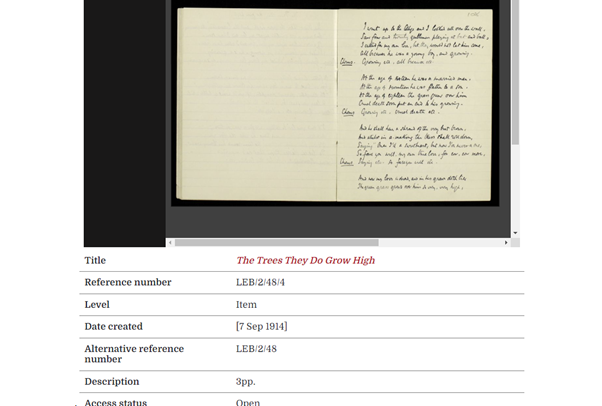
Material that has not been digitized is available to view in the Vaughan Williams Memorial Library in person (please note this does not necessarily apply to entries in the Roud indexes/bibliography as these may be references to items in archives/libraries across the world or in Steve Roud’s personal collections).
To the right of your selected record you will see a list of actions that can be taken in respect of that record, including the option to save it:
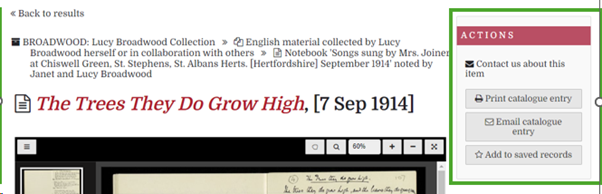
If you do this, a new heading appears in the main menu across the top of the screen called “Saved items”. Clicking on this will reveal your saved records. They will stay there until you clear them.
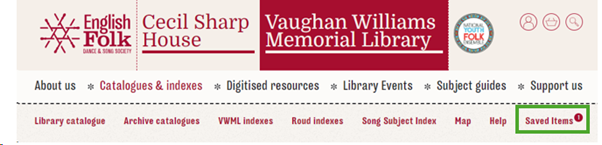
2. Search within
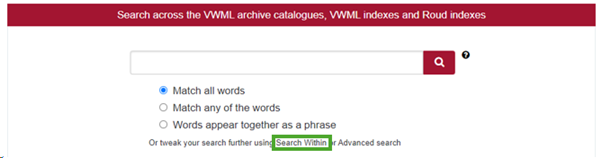
If you know the reference number of a specific collection, section, series or sub-series, you can use this form to search for records contained within (or beneath) that reference.
For example, searching on the text Barbara Allen within reference number CJS2 will bring up a list of results containing those words within the papers of Cecil Sharp in the Vaughan Williams Memorial Library:
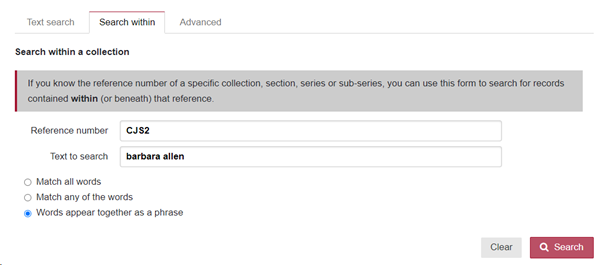
3. Advanced Search
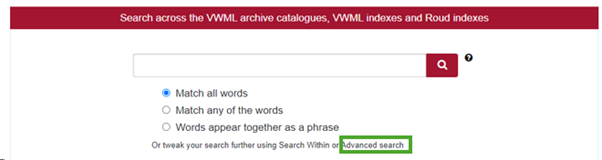
This allows you to make a more specific search on certain fields/combinations of fields only.
You can also search for records that exclude words by selecting “None of these words” from the drop-down menu to the right of the search box:
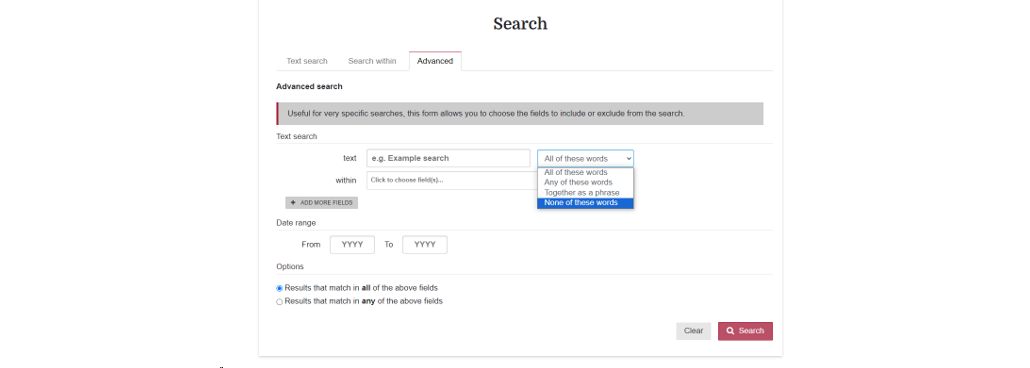
Select as many additional fields to search on as you wish by selecting the “Add more fields” button:
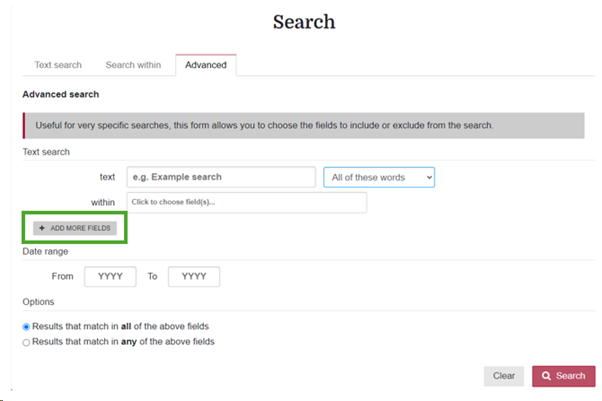
There is an option to search in all or any of the fields selected and also to search by date range: